Recently my sister asked me to reinstall the macOS High Sierra on her iMac because it stopped working correctly. I thought that it would be easy to do but I was mistaken. I successfully installed the macOS Mountain Lion (when using the NetBoot it automatically selects the version of macOS with which the iMac was shipped with). But then I was facing multiple issues trying to update macOS from Mountain Lion to High Sierra via the Mac App Store.
- At the end of 2019, Mojave Installer will not work and may throw an error 'macOS Mojave could not be installed on your computer – No packages were eligible for install' to fix this open Terminal (From Utilities Menu Terminal) and run the following Command. Date Successfully booted into Hackintosh Mojave Installer Screen.
- 11 Fixing 'No packages were eligible for install' in Sierra Installation Before installing open Terminal (Utilities Terminal) run the following command. It will fix No packages were eligible for install problem, this must be done before clicking Install.
Sierra, High Sierra & Mojave are available via direct links - see below. Testing the El Capitan installer which has a published URL it will appear in the App Store, but if requested to download no longer says 'not valid for this Mac' it now says 'The requested version of macOS is not available'. Can't install OSX el capitan, stuck on installation screen Hello! Was trying to instal el capitan on my macbook, the installation starts and after a few minutes stops and a messaging saying the os x could'nt be install on the computer, please contact the software editor to get help. Mid 2010 mac prorunning high sierra, have supported rx580 graphics card and fire vault is off. When trying to install Mojave I get a pop-up that says Installing macOS Mojave on this Mac requires that all craphics cards have Metal support and FileVault is disabled. How to fix OS X Installer Failure 'No packages were eligible for install. Contact the software manufacturer for assistance' Posted by Scott on Friday. The simplest way to set it (if you have no OS installed on the machine) is to boot the install media, open the terminal and check the date (type date).
Macos No Packages Were Eligible For Install Os X Exciting a new version of macOS is exciting. But it can quickly become frustrating if, instead of being presented with a brand new Mac, ready to use, you see an error message like 'macOS could not be installed on your computer.'. That workaround will only list and install older versions of the packages from September 2015 or earlier (when the archive.org copy of the JSON file was made, I presume). Even if you try to upgrade a package you will not get a newer one unless you bypass Package Control and install the package manually. Solution 5: Clean install macOS bootable drive. If you couldn't install macOS High Sierra, Sierra, El Captitan, etc. Through App Store update, you may create a bootable update drive and clean install macOS on your Mac. Check this guide to clean install macOS on Mac (opens new window). Solution 6: Find.mpkg files via Terminal.
After downloading a copy of macOS High Sierra from the Mac App Store, I started installing the update. The Mac rebooted, and it seemed that everything was going well, but it was not. The progress bar did not move at all, or moved very slowly. I waited a few hours…
I began to figure out what was going on and found out the following. Attempting to download macOS High Sierra from the Mac App Store I found that a small 19 MB version of the 'Install macOS High Sierra.app' file downloads to the 'Applications' folder, rather than the complete 5.2 GB installer file. That's the problem.
The tiny 19 MB incomplete installer requires an internet connection during usage to download the rest of the High Sierra update files. Additionally, it does not allow me to create a macOS High Sierra USB installer drive for use on multiple computers.

I've found a new workaround, and in this tutorial, I'll show you how to download the complete 'Install macOS High Sierra.app' file from Apple server using the 'macOS High Sierra Patcher' app instead of via the Mac App Store.
About the app
In this workaround, we're going to use the macOS High Sierra Patcher app from the dosdude1.com. This app is intended for those with unsupported Macs and Hackintosh users, but any Mac user can use the app to be able to download the complete macOS Mojave installer file from Apple server. For our purposes in this particular walkthrough, we will use the app only to download the complete installer file.
Note! This method relies on a third party app from an unverified third party source. If you are not comfortable with using unvetted and unverified software, do not follow this process.
Let's begin
Downloading the complete 'Install macOS High Sierra.app' file from Apple server using the 'macOS High Sierra Patcher' app is a really easy process. Now, step by step guide.
Go to the official website of the 'macOS High Sierra Patcher' app here and download the app.
Launch the 'macOS High Sierra Patcher' app.
Note! By default, macOS preventing apps from unidentified developers or sources from being launched. So you most likely will get an alert message that says: 'macOS High Sierra Patcher.app can't be opened because it is from an unidentified developer'. To allow just one specific app to run do the following:
- Hold down the
Controlkey and click the app icon. From the contextual menu chooseOpen. - A popup will appear asking you to confirm this action. Click the
Openbutton.
Ignore everything about patching, instead pull down the 'Tools' menu and choose 'Download macOS High Sierra…'.
Confirm that you want to download the 'Install macOS High Sierra.app' file, and then point it to a location to save on the hard drive.
No Packages Were Eligible For Install Mac Software
Close the 'macOS High Sierra Patcher' app when the download is complete and locate the 'Install macOS High Sierra.app' file you downloaded.
Conclusion

That's it, you're done. Now you have the complete 'Install macOS High Sierra.app' file downloaded. So simple isn't it?
You can confirm that you have the complete 'Install macOS High Sierra.app' file by getting info on the file. For this simply select the file and click the Spacebar key (or right-click on the file and choose 'Get Info'). The complete installer should be around 5.2 GB rather than the tiny 19 MB incomplete installer that requires additional downloads.
Note! Remember, the 'Install macOS High Sierra.app' file deletes itself automatically after macOS High Sierra has successfully installed. Therefore, you may want to make a backup by having previously copied it to external storage.
Let me know in the comments section if you know another way to download the complete 'Install macOS High Sierra.app' file rather than the tiny incomplete installer.
I hope this article has helped you learn how to downloaded the complete 'Install macOS High Sierra.app' file from Apple server. If this article has helped you then please leave a comment
Thanks for reading!
Arthur is a designer and full stack software engineer. He is the founder of Space X-Chimp and the blog My Cyber Universe. His personal website can be found at arthurgareginyan.com.
Mac High Sierra No Packages Were Eligible For Install
Recently my sister asked me to reinstall the macOS High Sierra on her iMac because it stopped working correctly. I thought that it would be easy to do but I was mistaken. I successfully installed the macOS Mountain Lion (when using the NetBoot it automatically selects the version of macOS with which the iMac was shipped with). But then I was facing multiple issues trying to update macOS from Mountain Lion to High Sierra via the Mac App Store.
After downloading a copy of macOS High Sierra from the Mac App Store, I started installing the update. The Mac rebooted, and it seemed that everything was going well, but it was not. The progress bar did not move at all, or moved very slowly. I waited a few hours…
I began to figure out what was going on and found out the following. Attempting to download macOS High Sierra from the Mac App Store I found that a small 19 MB version of the 'Install macOS High Sierra.app' file downloads to the 'Applications' folder, rather than the complete 5.2 GB installer file. That's the problem.
The tiny 19 MB incomplete installer requires an internet connection during usage to download the rest of the High Sierra update files. Additionally, it does not allow me to create a macOS High Sierra USB installer drive for use on multiple computers.
I've found a new workaround, and in this tutorial, I'll show you how to download the complete 'Install macOS High Sierra.app' file from Apple server using the 'macOS High Sierra Patcher' app instead of via the Mac App Store.

About the app
In this workaround, we're going to use the macOS High Sierra Patcher app from the dosdude1.com. This app is intended for those with unsupported Macs and Hackintosh users, but any Mac user can use the app to be able to download the complete macOS Mojave installer file from Apple server. For our purposes in this particular walkthrough, we will use the app only to download the complete installer file.
Note! This method relies on a third party app from an unverified third party source. If you are not comfortable with using unvetted and unverified software, do not follow this process.
Let's begin
Downloading the complete 'Install macOS High Sierra.app' file from Apple server using the 'macOS High Sierra Patcher' app is a really easy process. Now, step by step guide.
Mac High Sierra No Packages Were Eligible For Installment
Go to the official website of the 'macOS High Sierra Patcher' app here and download the app.
Launch the 'macOS High Sierra Patcher' app.
Note! By default, macOS preventing apps from unidentified developers or sources from being launched. So you most likely will get an alert message that says: 'macOS High Sierra Patcher.app can't be opened because it is from an unidentified developer'. To allow just one specific app to run do the following:
- Hold down the
Controlkey and click the app icon. From the contextual menu chooseOpen. - A popup will appear asking you to confirm this action. Click the
Openbutton.
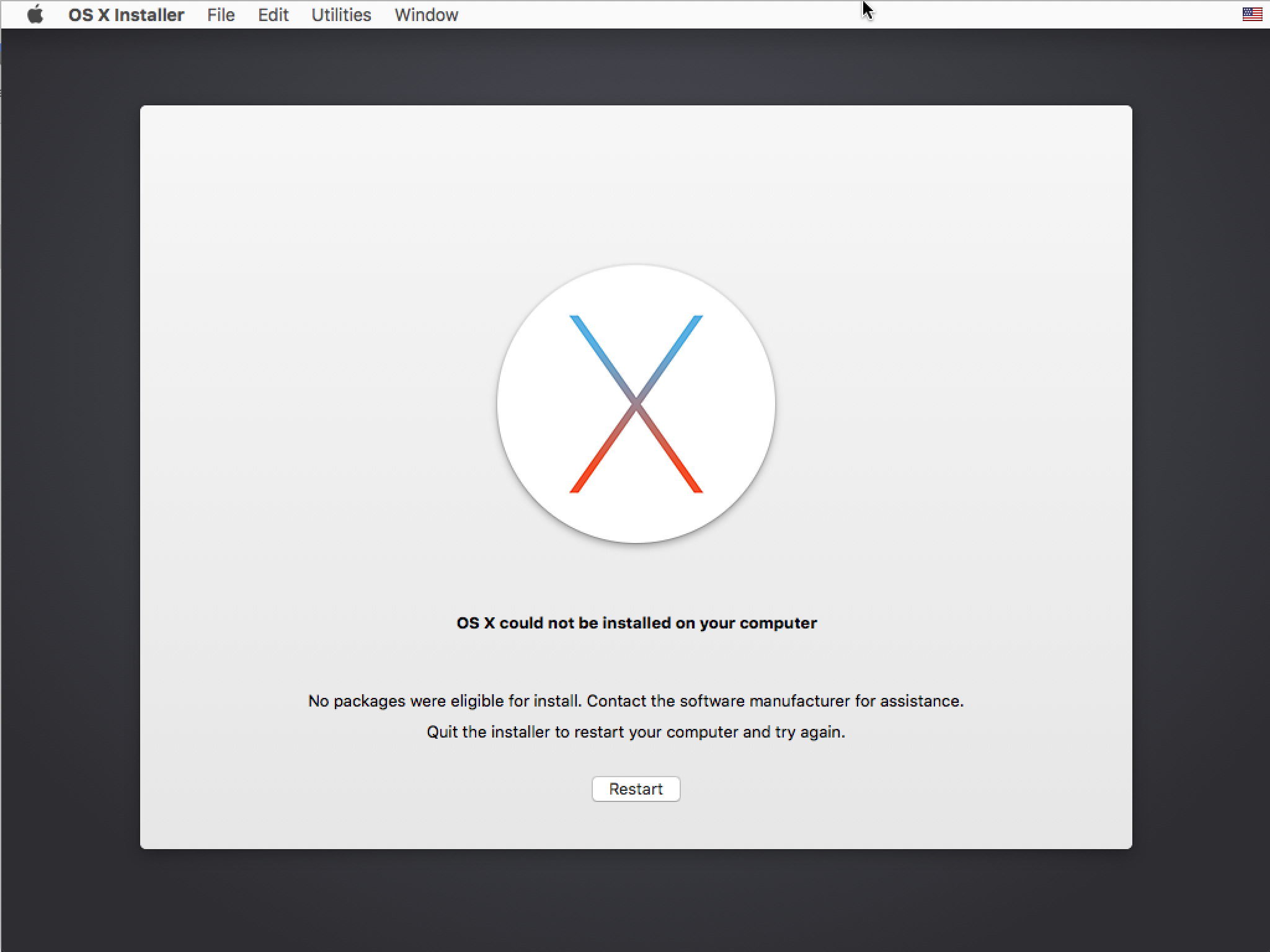
Ignore everything about patching, instead pull down the 'Tools' menu and choose 'Download macOS High Sierra…'.
Confirm that you want to download the 'Install macOS High Sierra.app' file, and then point it to a location to save on the hard drive.
Close the 'macOS High Sierra Patcher' app when the download is complete and locate the 'Install macOS High Sierra.app' file you downloaded.
Conclusion
That's it, you're done. Now you have the complete 'Install macOS High Sierra.app' file downloaded. So simple isn't it?
You can confirm that you have the complete 'Install macOS High Sierra.app' file by getting info on the file. For this simply select the file and click the Spacebar key (or right-click on the file and choose 'Get Info'). The complete installer should be around 5.2 GB rather than the tiny 19 MB incomplete installer that requires additional downloads.
Note! Remember, the 'Install macOS High Sierra.app' file deletes itself automatically after macOS High Sierra has successfully installed. Therefore, you may want to make a backup by having previously copied it to external storage.
Let me know in the comments section if you know another way to download the complete 'Install macOS High Sierra.app' file rather than the tiny incomplete installer.
I hope this article has helped you learn how to downloaded the complete 'Install macOS High Sierra.app' file from Apple server. If this article has helped you then please leave a comment
Mac High Sierra No Packages Were Eligible For Installation
Thanks for reading!
No Packages Were Eligible For Install Mac Pro
Arthur is a designer and full stack software engineer. He is the founder of Space X-Chimp and the blog My Cyber Universe. His personal website can be found at arthurgareginyan.com.
If you're on macOS, and you're seeing the warning saying macOS could not be installed on your computer that looks like the image above, it can be super frustrating. But there's no need to panic. Roll your sleeves up to follow this guide to troubleshoot the problem on your Mac.
You may probably encounter this error when reinstalling your macOS, installing updates or even just turn on your Mac. And below 'macOS could not be installed on your computer' you're prompted with more details, it could be one of the followings:
The path /System/Installation/Packages/OSinstall.mpkg appears to be missing or damaged.
Storage system verify or repair failed.
An error occurred installing macOS.
An error occur while verifying firmware.
Unable to unmount volume for repair.
Whichever you're experiencing, you'll probably fix it with one or more methods below. Read on and find how…
Try these fixes:
Important: Before you go, remove the macOS install drive(if you insert one before) from your Mac.
Fix 1: Check the Date & Time are on Set automatically
The macOS could not be installed on your computer error is probably caused by the wrong time or date on your Mac. Follow to check the date and time on your Mac:
1) Hold down the power button to shut down your Mac. Once you do, hold down the power button to turn on your Mac.
2) On your desktop, click the System Preferences icon.
3) Click Date & Time.
4) See if the date and clock match your current timezone.
If it doesn't match, click the lock to enable to make changes. Then set the date and time to correct ones.
5) Tick on Set date and time automatically.
Then you can try to reinstall macOS or install the updates again.
Fix 2: Reset your Mac's NVRAM
NVRAM (nonvolatile random-access memory) is a small amount of memory that your Mac uses to store settings(like start-up disk selection, time zone, display resolution and so on)and access them quickly. If the starup settings stroed in NVRAM is wrong, you might get the macOS could not be installed on your co mputer error. If this is the case, you can try to reset your Mac's NVRAM to solve the problem.
Here's how you can do it:
1) Hold down the power button to shut down your Mac. Once you do, hold down the power button to turn on your Mac. Immediately, hold these four keys together: Option, Command, P and R for about 20 seconds.
2) When your Mac finishes starting up, you can go to System Preferences to adjust any settings that were reset, like startup disk selection, display resolution or time zone.
Then you can try to reinstall macOS or install the updates again.
Fix 3: Restore from Time Machine backup
When you macOS stuck in macOS could not be installed on your computer, you can boot your Mac into the Recovery Mode to restore from Time Machine.
Here's how you can do it:
1) Hold down the power button to shut down your Mac. Once you do, hold down the power button to turn on your Mac. Immediately, hold down the Command key and R together. Release the button when you see the Apple logo.
+
Your Mac will then boot into macOS Utilities. If it doesn't, please try again.
2) Select your language and then click the continue button.
3) Select Restore From Time Machine Backup, then Contimue.
4) Click Continue.
5) Select Time Machine Backups, then Continue.
6) Select the most recent backup, then Continue.
Wait the restore for complete. Then check if the error still exists.

I've found a new workaround, and in this tutorial, I'll show you how to download the complete 'Install macOS High Sierra.app' file from Apple server using the 'macOS High Sierra Patcher' app instead of via the Mac App Store.
About the app
In this workaround, we're going to use the macOS High Sierra Patcher app from the dosdude1.com. This app is intended for those with unsupported Macs and Hackintosh users, but any Mac user can use the app to be able to download the complete macOS Mojave installer file from Apple server. For our purposes in this particular walkthrough, we will use the app only to download the complete installer file.
Note! This method relies on a third party app from an unverified third party source. If you are not comfortable with using unvetted and unverified software, do not follow this process.
Let's begin
Downloading the complete 'Install macOS High Sierra.app' file from Apple server using the 'macOS High Sierra Patcher' app is a really easy process. Now, step by step guide.
Go to the official website of the 'macOS High Sierra Patcher' app here and download the app.
Launch the 'macOS High Sierra Patcher' app.
Note! By default, macOS preventing apps from unidentified developers or sources from being launched. So you most likely will get an alert message that says: 'macOS High Sierra Patcher.app can't be opened because it is from an unidentified developer'. To allow just one specific app to run do the following:
- Hold down the
Controlkey and click the app icon. From the contextual menu chooseOpen. - A popup will appear asking you to confirm this action. Click the
Openbutton.
Ignore everything about patching, instead pull down the 'Tools' menu and choose 'Download macOS High Sierra…'.
Confirm that you want to download the 'Install macOS High Sierra.app' file, and then point it to a location to save on the hard drive.
No Packages Were Eligible For Install Mac Software
Close the 'macOS High Sierra Patcher' app when the download is complete and locate the 'Install macOS High Sierra.app' file you downloaded.
Conclusion
That's it, you're done. Now you have the complete 'Install macOS High Sierra.app' file downloaded. So simple isn't it?
You can confirm that you have the complete 'Install macOS High Sierra.app' file by getting info on the file. For this simply select the file and click the Spacebar key (or right-click on the file and choose 'Get Info'). The complete installer should be around 5.2 GB rather than the tiny 19 MB incomplete installer that requires additional downloads.
Note! Remember, the 'Install macOS High Sierra.app' file deletes itself automatically after macOS High Sierra has successfully installed. Therefore, you may want to make a backup by having previously copied it to external storage.
Let me know in the comments section if you know another way to download the complete 'Install macOS High Sierra.app' file rather than the tiny incomplete installer.
I hope this article has helped you learn how to downloaded the complete 'Install macOS High Sierra.app' file from Apple server. If this article has helped you then please leave a comment
Thanks for reading!
Arthur is a designer and full stack software engineer. He is the founder of Space X-Chimp and the blog My Cyber Universe. His personal website can be found at arthurgareginyan.com.
Mac High Sierra No Packages Were Eligible For Install
Recently my sister asked me to reinstall the macOS High Sierra on her iMac because it stopped working correctly. I thought that it would be easy to do but I was mistaken. I successfully installed the macOS Mountain Lion (when using the NetBoot it automatically selects the version of macOS with which the iMac was shipped with). But then I was facing multiple issues trying to update macOS from Mountain Lion to High Sierra via the Mac App Store.
After downloading a copy of macOS High Sierra from the Mac App Store, I started installing the update. The Mac rebooted, and it seemed that everything was going well, but it was not. The progress bar did not move at all, or moved very slowly. I waited a few hours…
I began to figure out what was going on and found out the following. Attempting to download macOS High Sierra from the Mac App Store I found that a small 19 MB version of the 'Install macOS High Sierra.app' file downloads to the 'Applications' folder, rather than the complete 5.2 GB installer file. That's the problem.
The tiny 19 MB incomplete installer requires an internet connection during usage to download the rest of the High Sierra update files. Additionally, it does not allow me to create a macOS High Sierra USB installer drive for use on multiple computers.
I've found a new workaround, and in this tutorial, I'll show you how to download the complete 'Install macOS High Sierra.app' file from Apple server using the 'macOS High Sierra Patcher' app instead of via the Mac App Store.
About the app
In this workaround, we're going to use the macOS High Sierra Patcher app from the dosdude1.com. This app is intended for those with unsupported Macs and Hackintosh users, but any Mac user can use the app to be able to download the complete macOS Mojave installer file from Apple server. For our purposes in this particular walkthrough, we will use the app only to download the complete installer file.
Note! This method relies on a third party app from an unverified third party source. If you are not comfortable with using unvetted and unverified software, do not follow this process.
Let's begin
Downloading the complete 'Install macOS High Sierra.app' file from Apple server using the 'macOS High Sierra Patcher' app is a really easy process. Now, step by step guide.
Mac High Sierra No Packages Were Eligible For Installment
Go to the official website of the 'macOS High Sierra Patcher' app here and download the app.
Launch the 'macOS High Sierra Patcher' app.
Note! By default, macOS preventing apps from unidentified developers or sources from being launched. So you most likely will get an alert message that says: 'macOS High Sierra Patcher.app can't be opened because it is from an unidentified developer'. To allow just one specific app to run do the following:
- Hold down the
Controlkey and click the app icon. From the contextual menu chooseOpen. - A popup will appear asking you to confirm this action. Click the
Openbutton.
Ignore everything about patching, instead pull down the 'Tools' menu and choose 'Download macOS High Sierra…'.
Confirm that you want to download the 'Install macOS High Sierra.app' file, and then point it to a location to save on the hard drive.
Close the 'macOS High Sierra Patcher' app when the download is complete and locate the 'Install macOS High Sierra.app' file you downloaded.
Conclusion
That's it, you're done. Now you have the complete 'Install macOS High Sierra.app' file downloaded. So simple isn't it?
You can confirm that you have the complete 'Install macOS High Sierra.app' file by getting info on the file. For this simply select the file and click the Spacebar key (or right-click on the file and choose 'Get Info'). The complete installer should be around 5.2 GB rather than the tiny 19 MB incomplete installer that requires additional downloads.
Note! Remember, the 'Install macOS High Sierra.app' file deletes itself automatically after macOS High Sierra has successfully installed. Therefore, you may want to make a backup by having previously copied it to external storage.
Let me know in the comments section if you know another way to download the complete 'Install macOS High Sierra.app' file rather than the tiny incomplete installer.
I hope this article has helped you learn how to downloaded the complete 'Install macOS High Sierra.app' file from Apple server. If this article has helped you then please leave a comment
Mac High Sierra No Packages Were Eligible For Installation
Thanks for reading!
No Packages Were Eligible For Install Mac Pro
Arthur is a designer and full stack software engineer. He is the founder of Space X-Chimp and the blog My Cyber Universe. His personal website can be found at arthurgareginyan.com.
If you're on macOS, and you're seeing the warning saying macOS could not be installed on your computer that looks like the image above, it can be super frustrating. But there's no need to panic. Roll your sleeves up to follow this guide to troubleshoot the problem on your Mac.
You may probably encounter this error when reinstalling your macOS, installing updates or even just turn on your Mac. And below 'macOS could not be installed on your computer' you're prompted with more details, it could be one of the followings:
The path /System/Installation/Packages/OSinstall.mpkg appears to be missing or damaged.
Storage system verify or repair failed.
An error occurred installing macOS.
An error occur while verifying firmware.
Unable to unmount volume for repair.
Whichever you're experiencing, you'll probably fix it with one or more methods below. Read on and find how…
Try these fixes:
Important: Before you go, remove the macOS install drive(if you insert one before) from your Mac.
Fix 1: Check the Date & Time are on Set automatically
The macOS could not be installed on your computer error is probably caused by the wrong time or date on your Mac. Follow to check the date and time on your Mac:
1) Hold down the power button to shut down your Mac. Once you do, hold down the power button to turn on your Mac.
2) On your desktop, click the System Preferences icon.
3) Click Date & Time.
4) See if the date and clock match your current timezone.
If it doesn't match, click the lock to enable to make changes. Then set the date and time to correct ones.
5) Tick on Set date and time automatically.
Then you can try to reinstall macOS or install the updates again.
Fix 2: Reset your Mac's NVRAM
NVRAM (nonvolatile random-access memory) is a small amount of memory that your Mac uses to store settings(like start-up disk selection, time zone, display resolution and so on)and access them quickly. If the starup settings stroed in NVRAM is wrong, you might get the macOS could not be installed on your co mputer error. If this is the case, you can try to reset your Mac's NVRAM to solve the problem.
Here's how you can do it:
1) Hold down the power button to shut down your Mac. Once you do, hold down the power button to turn on your Mac. Immediately, hold these four keys together: Option, Command, P and R for about 20 seconds.
2) When your Mac finishes starting up, you can go to System Preferences to adjust any settings that were reset, like startup disk selection, display resolution or time zone.
Then you can try to reinstall macOS or install the updates again.
Fix 3: Restore from Time Machine backup
When you macOS stuck in macOS could not be installed on your computer, you can boot your Mac into the Recovery Mode to restore from Time Machine.
Here's how you can do it:
1) Hold down the power button to shut down your Mac. Once you do, hold down the power button to turn on your Mac. Immediately, hold down the Command key and R together. Release the button when you see the Apple logo.
+
Your Mac will then boot into macOS Utilities. If it doesn't, please try again.
2) Select your language and then click the continue button.
3) Select Restore From Time Machine Backup, then Contimue.
4) Click Continue.
5) Select Time Machine Backups, then Continue.
6) Select the most recent backup, then Continue.
Wait the restore for complete. Then check if the error still exists.
Fix 4: Run Disk Utility's First Aid in Safe Mode
When there's any error occurring in your Mac's volume, you may also receive this error. You can follow this method to run the Disk Utility to check for errors and repair the volume if necessary.
See how:
1) Hold down the power button to shut down your Mac. Once you do, hold down the power button to turn on your Mac. Immediately, press the Shift key, your Mac will then boot into Safe Mode.
2) Log in the system using your credentials. You'll see the login screen displaying with the Safe Boot character.
3) On the Home screen of your Mac, click Go, then select Utilities.
4) Double-click Disk Utility.
5) Click First Aid, then Run to start to check the volume for errors.
Note:
a) Choose your main HDD as the volume to be repaired if you have not only one volumes on your Mac.
b) Click Continue if you see the prompt saying First Aid needs to temporarily lock the boot volume.
6) First Aid will then check the volume for errors and repair the volume if necessary.
7) Once the repair has completed, rerun the macOS update program or the reinstall process and see if you get out of the error message.
If unfortunately, you tried all the above methods, but to no avail, don't give up hope. Move onto our final solution.
Fix 5: Free up storage space on your Mac
If there're not enough available storage on your Mac for update, the error may also happen.
In this case, you can try to free up some storage space on your Mac.
Here are some tips you can try:
1) Delete all the files that you no longer need: you can move those files to the Trash, then empty the Trash. We highly recommend you go to the Downloads folder to look for files that you might no longer need.
2) Move your files to an external drive.
3) You can also try a third-party tool to help you clean your Mac, including all the duplicated files, unneeded apps and system junks. Make sure you select the safe and green tool to scan your Mac system.
