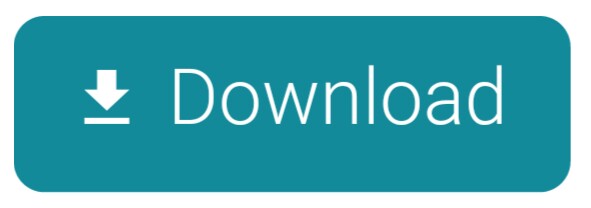Remote desktop client for mac free download - Apple Remote Desktop Client, Remote Desktop Client, Remote Administrator Control Client, and many more programs. Microsoft Remote Desktop is a small yet very useful utility that allows you to remotely connect to Windows workstations from your Mac. Too many nonprofits overlook the opportunities for planned giving. While planned giving may not be the most typical type of gift, it can be a powerful driver of growth for nonprofit organizations and can be a way of deepening donor relationships. To talk about the modern landscape of planned giving, today's guest is Patrick Schmitt. Wealth should not be the only driver to ask someone for a gift. Just because I have $10 million dollars in my bank account (ha!) does not mean I'm going to give you a gift. In fact, you are more likely to get $100 from someone you know has a vested interested in the mission of your organization than from someone who just has the capital.
Use these steps first
Try again after each step.
- Check that Personal Hotspot is turned on in Settings > Personal Hotspot. If you can't find or turn on Personal Hotspot, check that your network operator enabled it and that your network plan supports it.
- Restart the iPhone or iPad that provides Personal Hotspot and the other device that needs to connect to Personal Hotspot.
- Make sure you have the latest version of iOS.
- On the iPhone or iPad that provides Personal Hotspot, go to Settings > General > Reset, then tap Reset Network Settings.

If you still need help, use the steps below for help with Personal Hotspot over Wi-Fi, USB or Bluetooth.
If you can't connect to Personal Hotspot with Wi-Fi
On the device that provides Personal Hotspot, go to Settings > Personal Hotspot, then follow these steps:
- Make sure that Allow Others to Join is on.
- Remember the device's Wi-Fi network name and password that appear on this screen. If you want to change the Wi-Fi network name, learn how to change your device name.
- Stay on this screen until you connect your other device to the Wi-Fi network.
On the device that needs to connect to Personal Hotspot, follow these steps:
- Turn Wi-Fi off and back on.
- Make sure you connect to the correct Wi-Fi network. The network name is the same as the iOS device that provides the Personal Hotspot, and the might appear next to it.
- If you see a password error when you try to join Personal Hotspot, check the Wi-Fi password: on the device that provides the Personal Hotspot, go to Settings > Personal Hotspot to see the Wi-Fi password.
If you can't connect to Personal Hotspot with USB
To avoid unnecessary data charges, turn off Personal Hotspot when you don't need it. If you don't, every time you plug your iOS device with Personal Hotspot into your computer to charge, your computer will connect to Personal Hotspot.
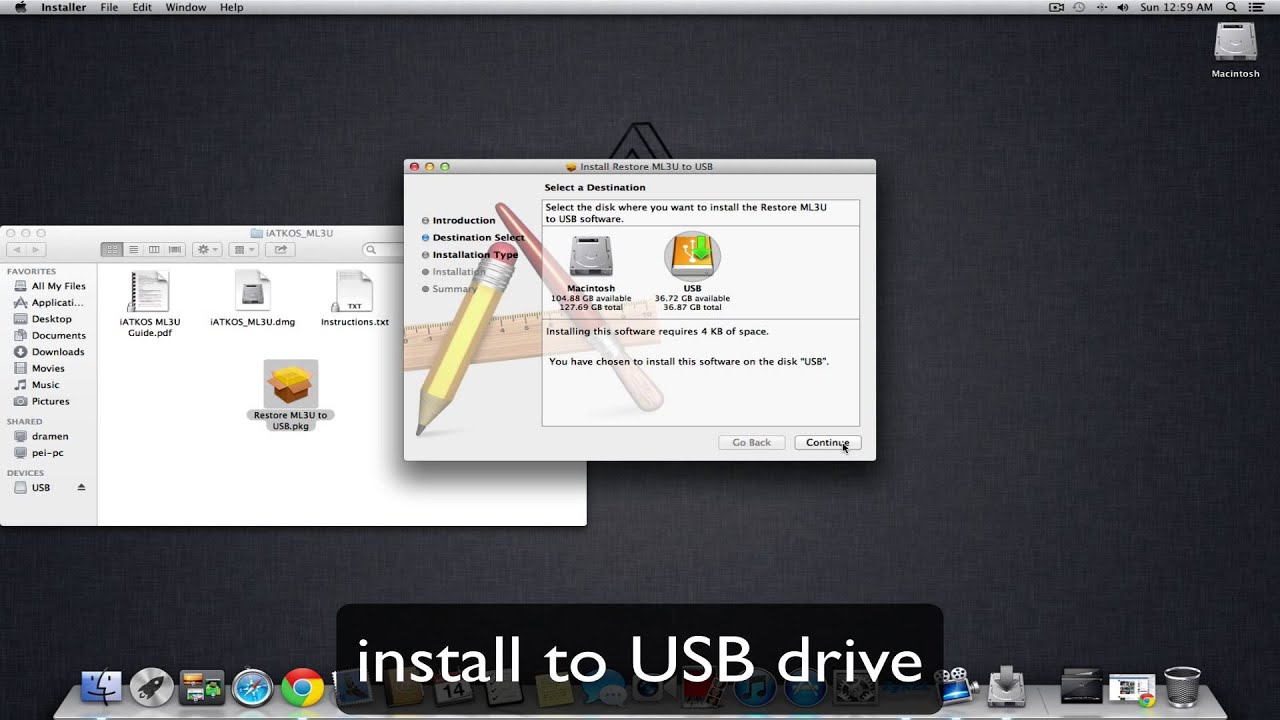
Follow the steps below for your Mac or Windows PC.
Connect your Mac to Personal Hotspot with USB
- Update to the latest version of iTunes.
- With a USB cable, connect your Mac to the iPhone or iPad that provides Personal Hotspot. If prompted, trust the device.
- Make sure that you can locate and view your iPhone or iPad in iTunes or the Finder. If your Mac doesn't recognise your device, try a different USB cable.
- Go to System Preferences > Network, then select iPhone USB. If you can't see it, click the and add it.
- Click the , choose Make Service Inactive, then click Apply.
- Click the , choose Make Service Active, then click Apply. If you already have a different network connection, your Personal Hotspot connection might not be activated until you untick 'Disable unless needed' and click Apply.
Connect your Windows PC to Personal Hotspot with USB
- Update to the latest version of iTunes.
- With a USB cable, connect your computer to the iPhone or iPad that provides Personal Hotspot. If prompted, trust the device.
- Make sure that you can locate and view your iPhone or iPad in iTunes. If your Windows PC doesn't recognise your device, try a different USB cable.
- Follow the steps provided by Microsoft to check your Internet connection in Windows 10 or Windows 7.
If you can't connect to Personal Hotspot with Bluetooth
Use the steps below to pair your devices and connect to Personal Hotspot with Bluetooth.
Pair your devices

- On the device that provides the Personal Hotspot, go to Settings > Personal Hotspot and make sure Allow Others to Join is on.
- Go to Settings > Bluetooth and make sure Bluetooth is on.
- Keep this screen open, then follow the steps for the device that needs to connect:
- On your iPad or iPod touch, tap Settings > Bluetooth and make sure Bluetooth is on. Tap the device that provides the Personal Hotspot, confirm the code that appears, then tap Pair on both devices.
- On your Mac, choose Apple () menu > System Preferences, then click Bluetooth and make sure Bluetooth is on. Select the device providing the Personal Hotspot, click Connect, then follow the onscreen instructions.
- On your Windows PC, click the Bluetooth icon in the Notification area and make sure Bluetooth is on. Choose Add a Bluetooth Device, then follow the onscreen instructions.
Connect to Personal Hotspot with Bluetooth
Here's how to connect your Mac or PC:
- On your Mac, click the in the menu bar. Choose the iOS device that provides the Personal Hotspot, then choose Connect to Network. You can confirm your connection in System Preferences > Network. If you can't connect, skip to the next section.
- On your Windows PC, click the in the Notification area and choose Join A Personal Area Network. Right-click your device and hover your pointer over 'Connect using', then select 'Access point'. If you still can't connect, skip to the next section.

If you still need help, use the steps below for help with Personal Hotspot over Wi-Fi, USB or Bluetooth.
If you can't connect to Personal Hotspot with Wi-Fi
On the device that provides Personal Hotspot, go to Settings > Personal Hotspot, then follow these steps:
- Make sure that Allow Others to Join is on.
- Remember the device's Wi-Fi network name and password that appear on this screen. If you want to change the Wi-Fi network name, learn how to change your device name.
- Stay on this screen until you connect your other device to the Wi-Fi network.
On the device that needs to connect to Personal Hotspot, follow these steps:
- Turn Wi-Fi off and back on.
- Make sure you connect to the correct Wi-Fi network. The network name is the same as the iOS device that provides the Personal Hotspot, and the might appear next to it.
- If you see a password error when you try to join Personal Hotspot, check the Wi-Fi password: on the device that provides the Personal Hotspot, go to Settings > Personal Hotspot to see the Wi-Fi password.
If you can't connect to Personal Hotspot with USB
To avoid unnecessary data charges, turn off Personal Hotspot when you don't need it. If you don't, every time you plug your iOS device with Personal Hotspot into your computer to charge, your computer will connect to Personal Hotspot.
Follow the steps below for your Mac or Windows PC.
Connect your Mac to Personal Hotspot with USB
- Update to the latest version of iTunes.
- With a USB cable, connect your Mac to the iPhone or iPad that provides Personal Hotspot. If prompted, trust the device.
- Make sure that you can locate and view your iPhone or iPad in iTunes or the Finder. If your Mac doesn't recognise your device, try a different USB cable.
- Go to System Preferences > Network, then select iPhone USB. If you can't see it, click the and add it.
- Click the , choose Make Service Inactive, then click Apply.
- Click the , choose Make Service Active, then click Apply. If you already have a different network connection, your Personal Hotspot connection might not be activated until you untick 'Disable unless needed' and click Apply.
Connect your Windows PC to Personal Hotspot with USB
- Update to the latest version of iTunes.
- With a USB cable, connect your computer to the iPhone or iPad that provides Personal Hotspot. If prompted, trust the device.
- Make sure that you can locate and view your iPhone or iPad in iTunes. If your Windows PC doesn't recognise your device, try a different USB cable.
- Follow the steps provided by Microsoft to check your Internet connection in Windows 10 or Windows 7.
If you can't connect to Personal Hotspot with Bluetooth
Use the steps below to pair your devices and connect to Personal Hotspot with Bluetooth.
Pair your devices
- On the device that provides the Personal Hotspot, go to Settings > Personal Hotspot and make sure Allow Others to Join is on.
- Go to Settings > Bluetooth and make sure Bluetooth is on.
- Keep this screen open, then follow the steps for the device that needs to connect:
- On your iPad or iPod touch, tap Settings > Bluetooth and make sure Bluetooth is on. Tap the device that provides the Personal Hotspot, confirm the code that appears, then tap Pair on both devices.
- On your Mac, choose Apple () menu > System Preferences, then click Bluetooth and make sure Bluetooth is on. Select the device providing the Personal Hotspot, click Connect, then follow the onscreen instructions.
- On your Windows PC, click the Bluetooth icon in the Notification area and make sure Bluetooth is on. Choose Add a Bluetooth Device, then follow the onscreen instructions.
Connect to Personal Hotspot with Bluetooth
Here's how to connect your Mac or PC:
- On your Mac, click the in the menu bar. Choose the iOS device that provides the Personal Hotspot, then choose Connect to Network. You can confirm your connection in System Preferences > Network. If you can't connect, skip to the next section.
- On your Windows PC, click the in the Notification area and choose Join A Personal Area Network. Right-click your device and hover your pointer over 'Connect using', then select 'Access point'. If you still can't connect, skip to the next section.
If you still can't connect to Personal Hotspot with Bluetooth
On your devices, turn Bluetooth off and back on:
- On your iOS devices, go to Settings > Bluetooth and turn Bluetooth off and back on.
- On your Mac, click the in the menu bar, then turn Bluetooth off and back on.
- On your PC, choose Settings, click the , then turn Bluetooth off and back on.
Drivers copris.ch. If you still can't connect, follow these steps:
- Unpair your device:
- On the iPad or iPod touch that needs to connect to Personal Hotspot, tap Settings > Bluetooth. Tap next to the device that provides Personal Hotspot, then tap Forget this Device.
- On your Mac, choose Apple () menu > System Preferences, then click Bluetooth. Select the device that provides the Personal Hotspot, then click the .
- On your Windows PC, click the in the Notification area. Select 'Show Bluetooth devices' and select the device that provides the Personal Hotspot. Click Remove, then click OK.
- Restart all of your devices.
- Pair your devices and try connecting to Personal Hotspot again.
Get more help
If you still can't connect, contact Apple Support to get help with your iPhone or iPad (Wi-Fi + Cellular).
Agilent 1394 driver download for windows. Download Agilent E8491 1394 VXI controller for Windows to establish stable direct connection between external PCs and HP VXI systems. Agilent E8491 1394 VXI controller has had 0 updates within the.
Download Benzle Driver Printer
Please refer to the following entries for troubleshooting.
1. Make sure that the Remote Mouse computer server is running rightly on your computer.
2. Your computer's firewall or anyother anti-virus software is not blocking Remote Mouse.
3. The Wi-Fi option of your mobile device is on.
4. Your mobile device and computer are connected to the same Wi-Fi, or the same personal hotspot.
5. Try to manually connect by scanning the QR code or entering your computer's IP address which both can be found on the computer server.
6. If you have successfully connected to this computer before, you can also try to connect via history.
7. Some router settings may affect connection. Find and click on the currently connected Wi-Fi in your mobile device Settings, select 'Forget this network' and then reconnect.
8. Try to reboot both of your router and mobile device.
9. If you are using server version 2.57 and have set up a connection password, make sure the Remote Mouse app on your mobile device is also update to date.